Troubleshooting
All Digital and Analogue Radios
General Troubleshooting
All digital and analogue radios
Step 1
Please check if the radio has a ‘lock switch’ and if it is set to the “ON” position.
If so, please unlock it by moving the switch to the “OFF” position.
Step 2
Please try with a new adapter.
If the radio works with a new adapter, please call Canohm to replace adapter if the radio is in warranty.
If out of warranty place an online order or call us directly.
Digital Radios Troubleshooting
Please perform a factory reset. You may have to perform a factory reset twice.
Please refer to manual or call Canohm service department
No reception or interference causing static
Step 1
Check if the antenna is fully extended
Step 2
Factory reset the radio (Digital only)
Step 3
Please check reception in a different room of the building and also in a different location
Step 4
Please test different radio stations and note down which one has weak signals
Step 5
If you have another radio, please check reception on that (to determine if the same radio station is causing the issue)
Step 6
If there is static please remove other electronic devices nearby or test the radio away from these devices.
If you have completed all above and are not successful please contact Canohm
Step 1
Check the antenna is fully extended - FM.
Rotate radio for AM. AM has an internal ‘rod’ antenna that rotating the radio itself allows this rod antenna to find a better position for reception.
Step 2
Please check reception in a different room of the building and also in a different location
Step 3
Please test different radio stations and note down which one has weak signals
Step 4
If you have another radio, please check reception on that (to determine if the same radio station causing the issue)
Step 5
If there is static please remove other electronic devices nearby or test the radio away from these devices.
Step 6
Please unplug radio from the wall power and/or remove batteries and leave it 24 hours. Reconnect power and test
If you have completed all above and are not successful please contact Canohm
DPR-35 Troubleshooting
No sound from speaker or from ear phones and functionality issues
Step 1
Press and hold jog wheel for two seconds.
You will see <Find Services>
Step 2
Move jog wheel upwards twice
You will see <Settings>
Step 3
Press jog wheel in
Step 4
Move jog wheel up or down until you see <Factory Reset>
Step 5
Press jog wheel in
You will see <No> or Yes
Step 6
Move jog wheel upwards to select <Yes>
Step 7
Press jog wheel in
You will see the radio <“restarting”>
If no change, PLEASE PERFORM A FACTORY RESET ONCE MORE
If still no change please contact the Canohm service department
Internet Troubleshooting
Reset the MODEM. Power it off for 20 seconds, then turn on and wait until all buttons/lights turn to green.
Step 1
Perform a Factory Reset
Step 2
Set up the radio using the usual Set-Up Wizard
Note: Enter Wi-Fi password carefully
Step 3
Verify that the radio states “connected” at the end of the setup wizard.
Step 4
If the radio states “waiting for IP address” or similar, the Telstra router may not have DHCP enabled.
Step 5
If the router is a NETGEAR, do not use the WPS to set up the radios, use the WPA2 Pass-phrase.
Step 6
Factory reset and then re-connect radio to a mobile phone as a hotspot. If this works, there is an issue with the router.
Step 7
With regards to Spotify, this must have a premium (paid) account and be initiated on a phone, PC or tablet app. The radio is a SLAVE device and cannot activate Spotify apart from skipping tracks and play/pause.
Firstly, you should be aware that you will almost certainly experience occasional dropouts while listening to Internet Radio. This is simply the nature of the Internet, and of the technology involved. Some of the causes can be minimised at the receiver’s end, but many are outside your control.
The 4 main causes of radio dropout are:
Step 1
Station issues
Most internet radio stations have limited bandwidth for their listeners to share.
Many stations are run on small budgets and can’t cater for a large number of listeners. Even station run by existing free-to-air broadcaster and large companies may only allow for a limited number of listeners. In peak usage periods there will often be brief interruptions to the audio stream.
Step 2
Internet issues
Problems can often be caused by internet congestion. The signal you are receiving may have passed through dozens of internet servers and routing devices before it reaches your radio. The internet is designed in such a way that if a problem is encountered then the signal will find an alternate route, but until it does some disruption to the signal may occur.
Step 3
Router or modem issues
Routers/modems with incorrect or corrupted settings can cause any number of problems with your internet speed. Also, some routers may have issues dealing with large amounts of streaming audio. If you are using a wireless network then it is very important to make sure these settings are correct.
Step 4
Wireless Interference
Wireless performance can be adversely affected by interference from other networks, portable phones, microwaves and many other devices. Even if your network appears to be OK, many problems will not be noticed till you start using audio streaming services.
Step 1
When you apply power, the display on the radio will light up and say: ‘SANGEAN’. The first time that you use your radio (or after Factory Reset) the display will show “Setup wizard”
Step 2
“YES” will be highlighted on the screen. Press the Tuning Control Rotary to start the setup wizard.
Step 3
The screen will ask if you wish to run the setup wizard again at the next start up. This will lead to the main menu.
Step 4
Rotate the Tuning Control Rotary on the right-hand side of the unit to highlight the desired clock format (either 12 or 24 hour) then press the Tuning Control Rotary to enter your selection.
Step 5
A menu allowing you to specify the auto update option for the clock will appear on the display.
Step 6
The default of ‘Update from Network’ will be the best option for most users.
Step 1

When you apply power, the display on the radio will light up and say: ‘SANGEAN’. The first time that you use your radio (or after Factory Reset) the display will show “Setup wizard”
Step 2

“YES” will be highlighted on the screen. Press the Tuning Control Rotary to start the setup wizard.
Step 3
The screen will ask if you wish to run the setup wizard again at the next start up. This will lead to the main menu.
Step 4
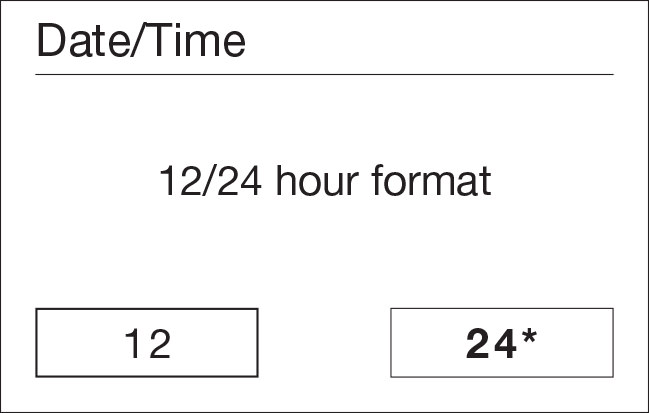
Rotate the Tuning Control Rotary on the right-hand side of the unit to highlight the desired clock format (either 12 or 24 hour) then press the Tuning Control Rotary to enter your selection.
Step 5
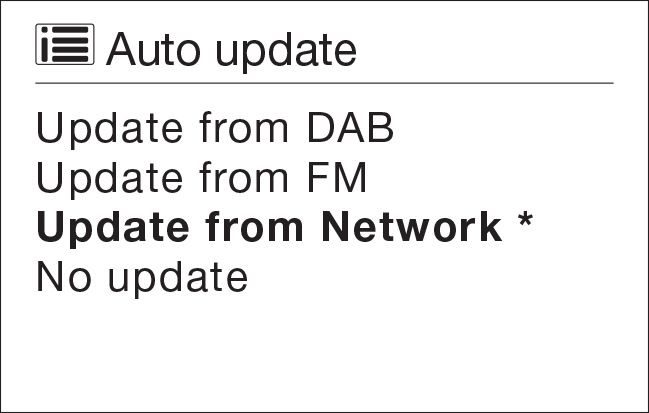
A menu allowing you to specify the auto update option for the clock will appear on the display.
Step 6
The default of ‘Update from Network’ will be the best option for most users.
Step 7
Rotate the Tuning Control Rotary to choose an auto-update option for the clock. This can be updated from DAB or FM radio, from the Network, or not updated.
Step 8
The default is to auto update from the network. If you choose any other option, go to Otherwise you will first need to select the correct time zone and daylight savings setting,
Step 9
If you choose “No update” you will need to set the clock manually later (see the section of ‘Manually setting the clock’). Press the Tuning Control Rotary to confirm your choice.
Step 10
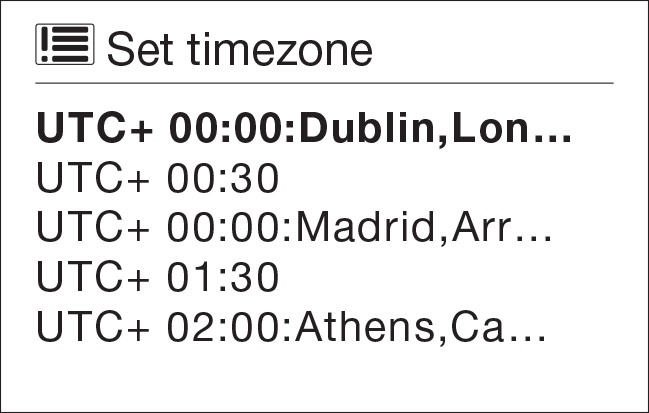
Rotate the Tuning Control Rotary to highlight the time zone which is applicable to your location. Press the Tuning Control Rotary to enter the setting.
Step 11
You will then need to set the Daylight Savings option according to your location (Daylight)
Step 12
Savings is also known as Summer/Winter time). Rotate the Tuning Control Rotary to highlight “YES” to turn on daylight savings if required or ‘NO’ if you do not wish to use daylight savings then press the Tuning Control Rotary to confirm the setting.
Step 13
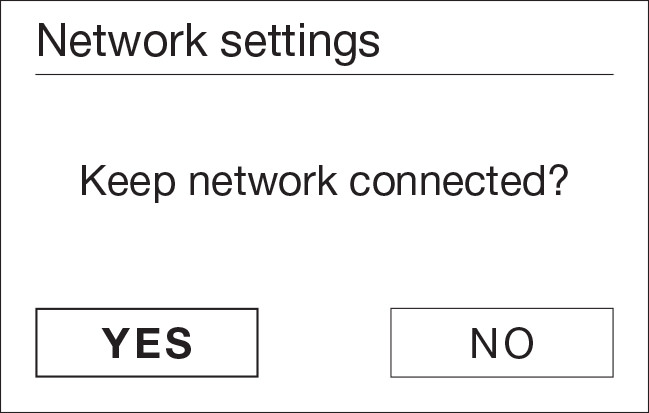
You will then need to set ‘Keep network connected.’ By default, your radio will shut down its Wi-Fi connection when it is in standby.
Step 14
‘YES’ to activate this function or ‘NO’ to deactivate this function. You can also choose to keep the network connected by using the ‘Keep connected’ option in the network setting menu.
Step 15
In the standby mode display either the Wi-Fi signal indicator is shown with or without a cross through it according to the chosen network settings.
Step 16
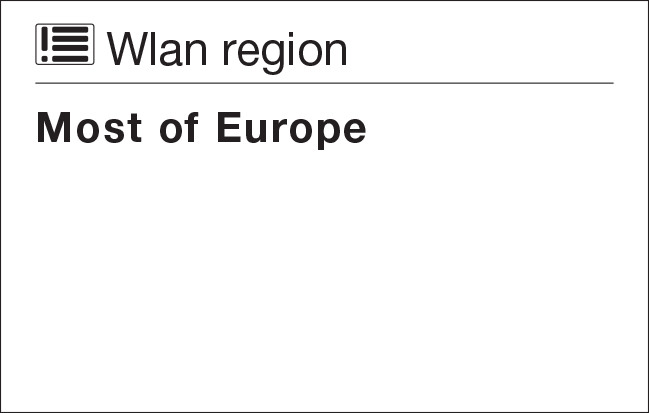
The display will then show a list of Wi-Fi regional options for the network set up.
Step 17
Rotate the Tuning Control Rotary to highlight the required region and then press the Tuning Control Rotary to select it.
Step 18
Your radio will then scan for available Wi-Fi networks.
Step 19

The radio will enter the Network Settings Wizard and will display ‘Scanning…’ After a short while the display will show a list of the available Wi-Fi networks. – “SSID”
Step 20

If the router supports Wi-Fi Protected Setup, then ‘[WPS]’ will be shown in front of the SSID.
Step 21
It is possible, and in some locations highly likely, that your radio will find more than one wireless network, in which case you should choose which one you need to connect to.
Step 22
Identify and Select your Wi-Fi
Step 23
WPS menu will be show on the screen as follows:
‘Push Button’ – the display prompts you to press the WPS button on your router and then the Select button on the radio. The two devices should then connect with the encryption key sent automatically to the radio.
‘PIN’ – the display shows an identification number which you must enter into your router using a web browser (refer to your router’s user documentation). You should then press the Select button on the radio.
‘Skip WPS’ – if you wish to enter the encryption key yourself (or if it was previously entered). If you choose Push Button or PIN, the screen will then show ‘Connecting…’ and then ‘Setup wizard completed’. Press the Tuning Control Rotary to exit setup wizard.
Step 24
Select Skip WPS from WPS Menu and enter your WIFI password
Step 25
Select OK and the screen will then show Connecting…’ and then ‘Setup wizard completed’
DAB-BOX+
-
‘NO RT’ and ‘No CT’ – DABBOX+
-
‘NO RT’ and ‘NO CT’ are messages sent by the stations.
-
NO RT means – No Radio Text/Information is being sent by the station, so therefore the radio has no information to display
-
NO CT means – The Clock time is not being sent by the station, so therefore the radio has no information to display
-
Please also refer to page 17 in the user manual. Please see this information below
DCR-89
-
If your radio has a faulty alarm or any other software issues please call Canohm service department to obtain instructions to update software to the latest version.
